
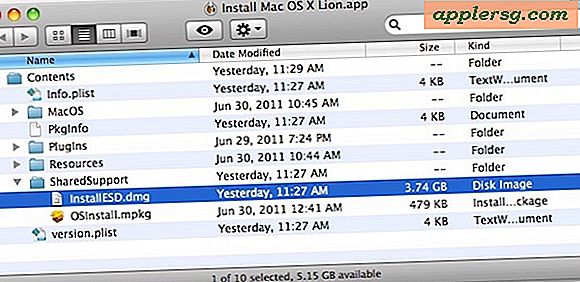
- #How to create bootable installer for mac os x how to
- #How to create bootable installer for mac os x install
- #How to create bootable installer for mac os x update
- #How to create bootable installer for mac os x driver
- #How to create bootable installer for mac os x free
#How to create bootable installer for mac os x install
It makes sense to create a bootable USB flash drive to install the High Sierra operating system if you want to quickly install it on several Macs without having to download the installer each time. The app will help you delete junk, duplicates, and unnecessary apps in a couple of clicks.

#How to create bootable installer for mac os x free
MacKeeper allows you to free up necessary gigabytes easily. So, that was how you could create a USB installer for macOS Sierra using your Mac.Please note that before installing any system, you need to ensure there is sufficient space on your Mac. You should now be running the latest version of the macOS on your Mac.
#How to create bootable installer for mac os x update
Follow the on-screen instructions for installing the macOS Sierra update on your Mac. Select your bootable USB installer from the list to move forward.ĥ. You’ll be prompted what disk you’d like to use to boot your Mac. Turn on your Mac and hold down the Option button on your keyboard.Ĥ. When your Mac has turned off, plug in your bootable USB installer to one of the USB ports on your Mac.ģ. Turn off your Mac by clicking on the Apple logo in the top-left corner of your screen and selecting Shut Down.Ģ.
#How to create bootable installer for mac os x how to
Now that your macOS Sierra USB installer is ready, here’s how to use it to boot-up your Mac and install the latest version of the OS on your machine:ġ. Once the process is done, exit out of the Terminal app. The process should take some good time to finish as you’re creating a bootable USB installer for an entire operating system. You’ll be asked to enter your admin password. Sudo /Applications/Install\ macOS\ Sierra.app/Contents/Resources/createinstallmedia -volume /Volumes/sierra -applicationpath /Applications/Install\ macOS\ Sierra.app -nointeractionĤ. When Terminal launches, type in the following command and press Enter. Launch the Terminal app on your Mac by clicking on Launchpad in the Dock and searching for and clicking on Terminal. Also, make sure you’re running an admin account on your Mac because the steps below require you to be an admin for them to be executed on your machine.Ģ. Make sure your USB drive is still plugged into your Mac. Here’s how to make it so: Making Your USB Drive a macOS Sierra USB Installerġ. Your USB drive has been successfully erased and it’s now ready to become a macOS Sierra USB installer. Click on Done when the USB drive has been erased, and then close the Disk Utility as you no longer need it. Then, select Mac OS Extended (Journaled) from the Format dropdown menu.įinally, click on Erase to begin erasing your USB drive.Ħ. Make sure you enter it correctly as sierra or the following section won’t work for you. On the following screen, enter sierra as the name of the USB drive. It is to erase the content on the USB drive.ĥ. When you have selected the USB drive, click on the Erase option on the top of your screen. Select your USB drive on the Disk Utility interface by clicking on the USB drive name in the left panel.Ĥ. Launch Disk Utility on your Mac by clicking on Launchpad in the Dock and searching for and clicking on Disk Utility. Plug in your USB drive to your Mac using one of the USB ports on the Mac.Ģ. Formatting the USB Drive for macOS Sierra Installerġ. The second section will teach you how you can actually create the USB installer. The first section goes on to teach you how you can format your USB drive so that it can accommodate the Sierra installation files.

The procedure has actually been divided into two sections. Please note that this procedure assumes that you have already downloaded the macOS Sierra update from the App Store. So, with that all out of the way, here’s the actual procedure:Ĭreating a Bootable USB Installer for macOS Sierra Final Release Also, if you have got some important data on the USB drive, please backup it as it will be deleted in the following procedure in order to make it a USB OS installer. That amount of memory space is recommended for creating the Sierra installer USB.
#How to create bootable installer for mac os x driver
Since you’re going to create a USB installer, you’ll need a USB driver that can hold at least 16GB of data. In fact, it’s pretty easy as all it requires for you to do is open Terminal and issue a couple of commands and your USB installer is ready to be booted up on your Mac. Not only a USB installer will help you install the OS on your Mac, but it will also help you install the OS on your other Macs-so that’s one download and many uses.Ĭreating a USB installer for the final release of macOS Sierra isn’t a daunting task. If you would not like to go the traditional way to install macOS Sierra on your Mac, then you can use a USB installer to install the latest version of the OS on your Mac.


 0 kommentar(er)
0 kommentar(er)
